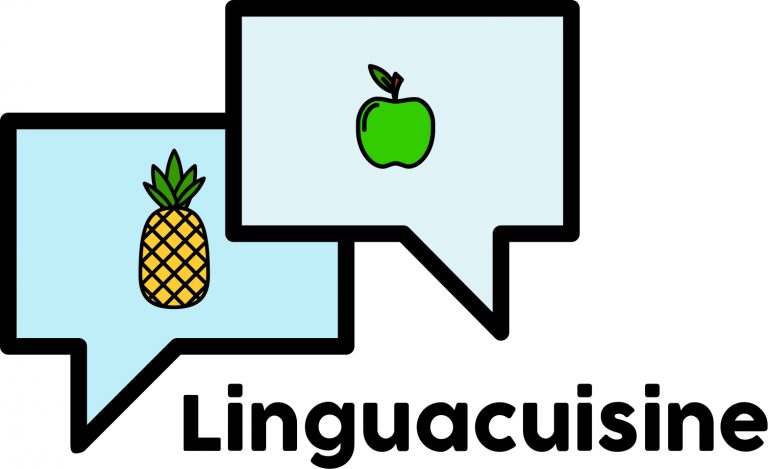As teachers, we are constantly hearing about the wonders of AI and how it will take over education and make all of our lives easier.
Well here finally is a genuine example of something we can use to save time and effort. Quillionz is an AI-powered question generator that can help you to take any text from anywhere and create a range of comprehension or test questions around it.
All you need to do to get Quillionz to generate your questions is register and the find the text you want to use.
You can copy-paste your text (anything between 300 and 3000 words) into the Quillionz editor, give it a title, select a domain (the domain is the area of study) from the drop-down menu and then click on ‘Proceed’.
It will then suggest some keywords from the text that you can choose from. Selecting these keywords will help to direct the focus of the questions towards the things that you think are most important from the text.
Then click on ‘Proceed’ again and the AI-powered platform will analyse the text and highlight any areas in the text where it could be improved for better clarity.
Finally, click on ‘Get Question Ideas’ and the site will generate a large selection of possible questions for your text.
It can create three different types of questions:
- Short answer
- Multiple-choice
- Recall
(Recall questions are ones with a sentence and a space that students have to complete.)
Once you have the question you can read through them, delete the ones you don’t want and edit any that aren’t quite right.
Then you can save it to your dashboard to use again and simply download it as a text file.
The text file comes complete with answers so you can keep that as your answer key and copy and paste the questions into a worksheet for students.
- Here you can see a Quillionz tutorial
Using Quillionz you can now find interesting and current texts and turn them into activities in minutes. This is another great step away from the ones size fits all textbook and a great tool for enabling teachers to create content that is suitable and relevant to their student's lives and interests. You could even get students to register and create reading tasks for each other.
I hope you enjoy using Quillionz with your students.
You can find links to many more tools like this and activities for the digital classroom in my ebooks at: https://payhip.com/peacheypublications
Sign up for my twice-monthly free newsletter and get a free copy of Digital Tools for Teachers at: https://tinyletter.com/technogogy/
My Books:
Nik Peachey
Sign up for my twice-monthly free newsletter and get a free copy of Digital Tools for Teachers at: https://tinyletter.com/technogogy/
My Books:
- 20 Tech-Enhanced Activities for the Language Classroom
- Digital Tools for Teachers
- Thinking Critically through Digital Media
- Exploiting Infographics
- 10 Lessons in Digital Literacy
- Digital Video – A Manual for Language Teachers
Nik Peachey