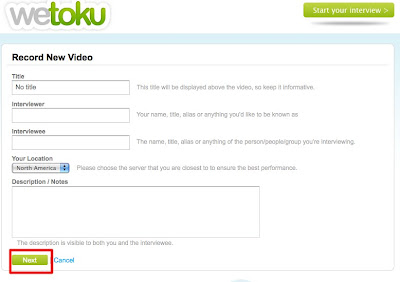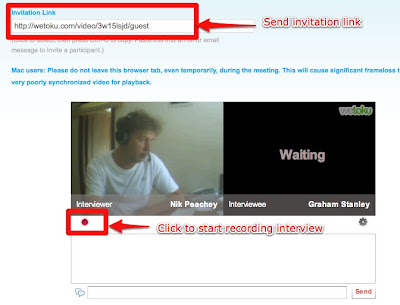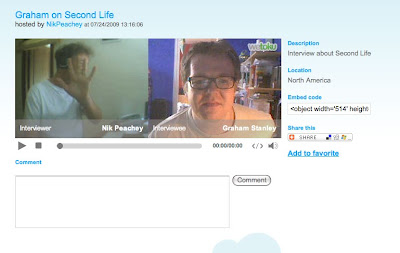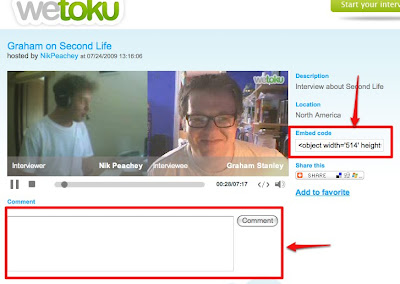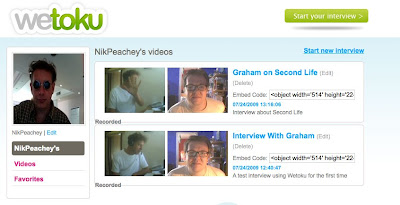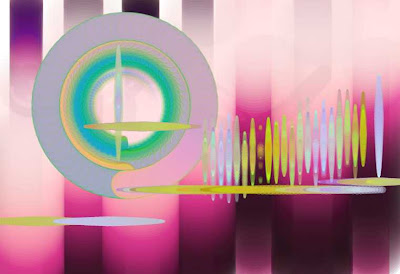 Bomomo looks like an online Paint program, and it is very similar, but it has a very interesting collection of tools for drawing, which make it hard to control but also very creative.
Bomomo looks like an online Paint program, and it is very similar, but it has a very interesting collection of tools for drawing, which make it hard to control but also very creative. You simply select your tool and then click on the canvas. Try moving the mouse around before and after you click and then try clicking and holding down the mouse keeping it in a single position and then dragging it. This will create different effects with each of the different tools.
You simply select your tool and then click on the canvas. Try moving the mouse around before and after you click and then try clicking and holding down the mouse keeping it in a single position and then dragging it. This will create different effects with each of the different tools.I felt I got my best results by creating a colourful background first using this tool (see below) if you click on the screen and hold down then drag you will get wide bands of vertical colour. If you then repeat that you'll get wide bands of horizontal colour. This makes a good background for some of the other tools and the patterns they can create.
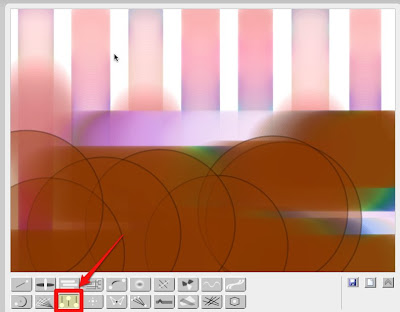
This one creates nice circles if you click and hold the mouse at a static point.
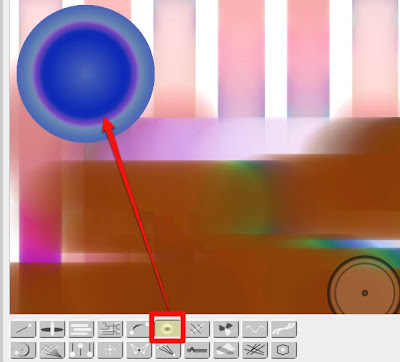
Another of my favourites is this one which creates vertical and horizontal shapes where ever you click. Try holding the mouse down and dragging it too.

You can also get some interesting bubble effects with this tool.
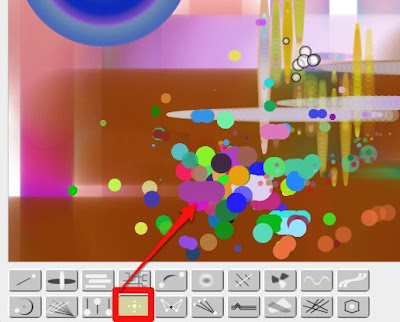
The best thing to do is experiment withe the various tools and see what they do and which effects work best together.
If you don't like what you get just click and get a new canvas. If do like what you've got then just click and save your work as jpg file or a png.
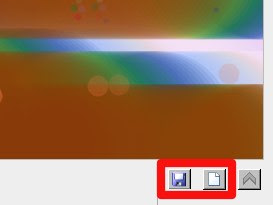
It's really that easy. Once you have created your images you can either use them as backgrounds for banners or just to liven up dull pages.
So how can we use this tool in the EFL classroom?
- Well you could create some images for your students and see if they can associate them with words or feelings.
- They could discuss which ones they like.
- They could create there own to express different feelings or link them to abstract concepts like fear, love, independence etc and so create a graphic vocabulary.
- They could try to write a short poem or haiku and link it to an image.
- You could also just use it to decorate the classroom or a class website or blog.
Here you can find more image based activities for EFL ESL students
Related links:
- Create Image Books
- Create a Flickr Montage
- Great Time Line Tool
- Create a YouTube Carousel
- Interactive presentations
- A Picture's worth
- Picture phrases
- Make Your EFL ESL Yearbook
- Personalised flashcards
Nik Peachey